Device descriptor request failed. The chilling phrase echoes through the digital ether, a harbinger of technological woe. This cryptic error message, a silent scream from your hardware, can leave you stranded in a sea of blinking lights and unresponsive devices. Understanding its origins, however, unlocks the path to resolution. From the intricate dance between operating system and device driver to the subtle whispers of failing hardware, we delve into the shadowy corners of this frustrating problem, unveiling the secrets to silencing its ominous call.
This guide unravels the mystery behind “device descriptor request failed,” exploring the technical intricacies, troubleshooting steps, and preventative measures. We’ll journey through hardware and software components, examining potential culprits ranging from faulty USB ports to corrupted drivers. Whether you’re a seasoned tech expert or a novice user, this exploration will equip you with the knowledge to conquer this digital enigma and restore your technological harmony.
Understanding the Error

The error message “device descriptor request failed” indicates a fundamental problem in the communication between an operating system and a connected device. This failure prevents the system from obtaining essential information about the device, hindering its proper functioning and preventing the device from being used. Understanding the root cause requires examining the intricate interplay of hardware and software components involved in this request.
Technical Explanation of Device Descriptor Request Failure
A device descriptor is a data structure containing crucial information about a peripheral device, such as its capabilities, vendor ID, product ID, and version. When a device is connected, the operating system initiates a request to obtain this descriptor. This request, typically handled at a low level by the operating system’s kernel and device drivers, uses communication protocols like USB or PCI to query the device.
Failure implies that this communication process has broken down, preventing the system from obtaining the necessary device information. The descriptor is critical for the operating system to properly manage and interact with the device. Without it, the system cannot determine how to utilize the device’s functionality.
Hardware and Software Components Involved
Several components are involved in a successful device descriptor request. On the hardware side, this includes the device itself, the physical connection (e.g., USB cable, PCI slot), and the system’s bus controllers that manage data transfer. On the software side, the process involves the operating system’s kernel, device drivers specific to the device type, and possibly USB or PCI bus drivers.
Each of these components plays a crucial role, and a malfunction in any one can lead to a descriptor request failure. For example, a faulty USB port could prevent the physical connection, while a corrupted device driver could impede the software’s ability to interpret the device’s response.
Scenarios Leading to Device Descriptor Request Failure
This error can manifest in various situations. A common scenario involves a physically damaged or malfunctioning device. A loose connection, internal hardware failure within the device, or even a damaged cable can prevent successful communication. Another scenario involves software issues, such as a corrupted or outdated device driver. Incompatibility between the device and the operating system can also lead to this error.
Finally, resource conflicts or system instability (e.g., insufficient memory or a system crash) can interfere with the descriptor request process.
Common Causes Across Operating Systems
The underlying causes of a “device descriptor request failed” error are largely consistent across Windows, macOS, and Linux, though the specific error messages and troubleshooting steps might differ. Common causes include: faulty hardware (device or connection), corrupted or missing device drivers, driver conflicts, operating system issues (e.g., kernel problems), and resource exhaustion. In Windows, this might manifest as a “Code 10” or “Code 39” error (depending on the specific device).
macOS might display a generic error message related to device recognition, while Linux distributions often provide more detailed error messages in system logs.
Comparison of Error Codes
| Operating System | Error Code (Example) | Possible Cause | Troubleshooting Steps (General) |
|---|---|---|---|
| Windows | Code 10, Code 39, Code 43 | Driver issues, hardware failure | Update drivers, check device connections, run hardware troubleshooter |
| macOS | N/A (often generic error messages) | Driver issues, hardware failure | Restart system, reinstall drivers (if applicable), check device connections |
| Linux | Varies by distribution and kernel | Driver issues, hardware failure, kernel problems | Check system logs (dmesg), update drivers, check device connections |
Troubleshooting Steps for Users
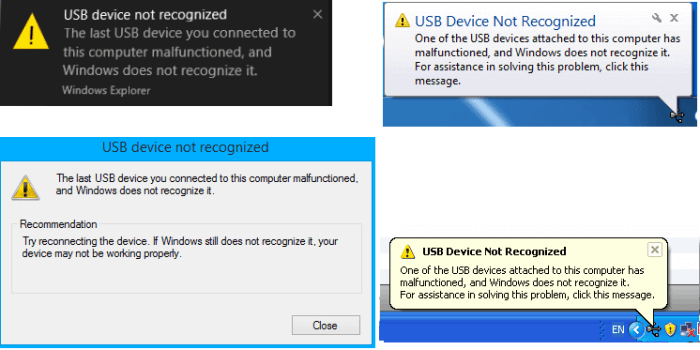
A “device descriptor request failed” error typically indicates a problem with the communication between your operating system and a connected device. This could stem from faulty hardware, corrupted drivers, or even system-level issues. Systematic troubleshooting is key to identifying the root cause.
Step-by-Step Troubleshooting Guide
The following steps provide a structured approach to resolving the “device descriptor request failed” error. Each step builds upon the previous one, leading to a more focused diagnosis. Remember to restart your computer after completing each significant step to ensure changes take effect.
- Check Physical Connections: Ensure the device is securely connected to your computer. Try different ports if applicable. Loose or faulty cables are a common cause of communication errors. For example, if the device is an external hard drive, check that the USB cable is firmly plugged into both the drive and the computer. Inspect the cable for any visible damage.
- Restart Your Computer: A simple restart can often resolve temporary software glitches that might be interfering with device recognition. This allows the system to refresh its connections and resources.
- Check Device Manager: Open the Device Manager (search for it in the Windows search bar). Look for any devices with yellow exclamation marks or other error indicators. These indicate potential problems. Double-click on the problematic device to view its properties and check for error messages in the “Driver” tab. For instance, a USB device might show a “Code 43” error, which points to a driver issue.
- Update or Reinstall Device Drivers: Outdated or corrupted drivers are a frequent cause of device communication failures. In the Device Manager, right-click on the problematic device and select “Update driver.” Choose “Search automatically for drivers” to let Windows find the latest version. If this fails, try manually downloading the latest driver from the device manufacturer’s website. If updating fails, consider uninstalling the device driver and then restarting the computer to allow Windows to automatically reinstall it.
- Check System Logs: System logs contain detailed records of system events, including errors. Accessing the Event Viewer (search for it in the Windows search bar) allows you to view these logs. Filter by error events and look for entries related to the device in question or the error message. The event logs can provide more specific clues about the nature of the problem.
For example, you might find an entry indicating a hardware failure or a specific driver conflict.
- Run Hardware and Devices Troubleshooter: Windows includes built-in troubleshooters that can automatically diagnose and fix some hardware problems. Access this through the Settings app (search for “Troubleshooting”). Select “Hardware and Devices” and follow the on-screen instructions.
- Check for System Updates: Ensure your operating system is up-to-date. Outdated operating systems can sometimes have compatibility issues with certain devices. Check for updates through Windows Update.
Importance of Checking Device Drivers and Their Versions
Device drivers are essential software components that enable communication between your operating system and hardware devices. Outdated or corrupted drivers can prevent proper device function, leading to errors like “device descriptor request failed.” Maintaining updated drivers ensures compatibility and optimal performance. Using outdated drivers can lead to instability, performance issues, and security vulnerabilities. Conversely, installing incorrect drivers can cause system crashes or complete device malfunction.
Updating or Reinstalling Device Drivers
Updating drivers involves replacing the existing driver software with a newer version. This can often resolve compatibility issues and bug fixes. Reinstalling drivers involves completely removing and then reinstalling the driver software. This can help to resolve corrupted driver files. Both processes are typically performed through the Device Manager, as described above.
Always download drivers from the official manufacturer’s website to ensure authenticity and avoid malware.
Checking Device Manager or System Logs for Relevant Error Messages
The Device Manager provides a centralized view of all hardware devices connected to your computer. Error messages, usually indicated by yellow exclamation marks, pinpoint problematic devices. System logs, accessible through the Event Viewer, provide detailed records of system events, including error messages. Analyzing these logs can reveal the root cause of the “device descriptor request failed” error, providing crucial information for effective troubleshooting.
Careful examination of these logs is vital for accurate diagnosis.
Hardware Considerations
Device descriptor request failures often stem from underlying hardware problems. A thorough examination of the physical components involved is crucial in diagnosing and resolving these errors. This section will explore potential hardware issues, focusing on practical troubleshooting steps for both internal and external devices.The failure to obtain a device descriptor indicates a communication breakdown between the operating system and the hardware.
This can manifest in various ways, from complete device invisibility to intermittent connectivity issues. Understanding the potential hardware culprits allows for targeted troubleshooting, significantly reducing the time spent on less productive avenues of investigation.
Faulty USB Ports and Cables
Faulty USB ports or cables are common causes of device descriptor request failures. A damaged USB port might exhibit physical signs of wear, such as bent pins or discoloration. Similarly, a frayed or damaged cable can interrupt the data transfer, preventing the system from obtaining the device descriptor. Testing involves trying different USB ports on the same computer, using a different USB cable, and trying the device on a different computer altogether.
A visual inspection should include checking for any obvious physical damage to the port or cable. For instance, a bent pin in the USB port can be clearly visible upon close examination, and a frayed cable will usually show visible damage to its outer sheath or internal wiring. The comparison between a known good cable and the suspect cable will often reveal the source of the problem.
Common Hardware Failures
Beyond USB ports and cables, other hardware components can contribute to device descriptor request failures. A failing motherboard USB controller, for example, could prevent communication with multiple USB devices. Internal hard drives, especially those nearing the end of their lifespan, might experience data corruption that prevents the system from reading the device descriptor. Similarly, a failing SSD (Solid State Drive) could exhibit similar symptoms.
Troubleshooting involves systematically eliminating possibilities. For example, if the issue affects multiple USB devices, the motherboard’s USB controller becomes a prime suspect. If the problem is isolated to a single internal drive, then that drive itself is the focus of the investigation. Testing involves running diagnostic tools specific to the suspected hardware component, such as SMART (Self-Monitoring, Analysis and Reporting Technology) for hard drives.
Troubleshooting Internal Versus External Devices
Troubleshooting internal versus external devices differs primarily in accessibility. External devices can be easily swapped and tested with different cables and ports. Internal devices require more caution and often involve opening the computer case, which should only be undertaken by individuals comfortable with such procedures. For example, troubleshooting a failing internal hard drive might involve running diagnostic software, while troubleshooting a malfunctioning external USB drive would simply involve trying it on a different computer.
A “device descriptor request failed” error often indicates a problem with the communication between the operating system and a peripheral device. This failure can stem from various issues, including faulty hardware or driver conflicts. Understanding the functionality of the affected device is crucial for troubleshooting; for example, problems with input devices such as keyboards or mice frequently manifest as this error.
Therefore, careful examination of the device’s connection and drivers is necessary to resolve a “device descriptor request failed” error.
Visual inspection of an internal device requires opening the computer case, whereas an external device can be inspected without opening anything. Safety precautions, such as grounding oneself to prevent static electricity damage, are essential when working with internal components.
Testing Hardware Functionality
Testing involves a systematic approach. For USB devices, try different ports and cables. For internal devices, use diagnostic software provided by the manufacturer or third-party utilities. For instance, CrystalDiskInfo can provide detailed information about the health of a hard drive or SSD, allowing users to identify potential problems before they cause a complete failure. Running these diagnostics will often reveal error codes or performance indicators that pinpoint the failing component.
Comparing the results from these tests with the expected performance parameters can help isolate the problem.
Visual Inspection of Device and Connection
A visual inspection is the first step in troubleshooting. Examine the device for any physical damage, such as cracks, burns, or loose components. Carefully inspect the cable connections for bent pins, fraying, or loose contacts. For example, a severely bent USB connector pin on a device will clearly prevent proper contact with the USB port. A visual inspection can quickly identify obvious problems that might otherwise lead to wasted time troubleshooting software issues.
Detailed examination should include checking the connectors at both ends of the cable for any signs of physical damage or debris.
Software and Driver Issues: Device Descriptor Request Failed
Device descriptor request failures frequently stem from problems within the software layer, specifically the device drivers responsible for mediating communication between the operating system and the hardware. A malfunctioning or mismatched driver can prevent the system from correctly identifying and interacting with the device, resulting in the error message. Understanding the role of drivers and troubleshooting driver-related issues is crucial for resolving this type of problem.The operating system relies on device drivers to translate high-level commands into low-level instructions that the hardware understands.
These drivers act as intermediaries, enabling the OS to communicate with peripherals such as printers, graphics cards, network adapters, and USB devices. Without correctly installed and functioning drivers, the operating system cannot access the device’s capabilities, leading to errors like the “device descriptor request failed” message.
Corrupted or Incompatible Drivers
Examples of driver issues include corrupted driver files, often caused by incomplete installations, sudden power outages, or malware. An incompatible driver, such as one designed for a different operating system or a different hardware revision, will also prevent proper communication. For instance, attempting to use a Windows 10 driver on a Windows 7 system, or installing a driver for an older version of a graphics card on a newer model, will likely result in errors.
Another common scenario is a driver conflict, where two or more drivers interfere with each other, leading to system instability and errors. This might occur when installing new hardware with conflicting drivers or when multiple software applications install their own drivers for the same hardware.
Driver Rollback and Uninstallation
Rolling back a driver reverts the driver software to a previously installed version. This can often resolve problems caused by recent driver updates. The process typically involves accessing the Device Manager (in Windows) or a similar system utility, locating the problematic device, accessing its properties, and selecting the “Roll Back Driver” option if available. If a rollback isn’t possible or doesn’t solve the issue, uninstalling the driver completely removes it from the system.
This requires navigating to the Device Manager, selecting the device, choosing “Uninstall device,” and confirming the action. After uninstallation, the system may automatically attempt to reinstall the driver, or you may need to manually install a fresh copy.
Identifying the Correct Driver
Identifying the correct driver requires knowing the specific hardware model and the operating system version. The hardware’s model number can typically be found on a sticker on the device itself or in its accompanying documentation. The operating system version can be found in the system settings. Once this information is known, the manufacturer’s website is the best source for the correct driver.
Look for the “Support,” “Downloads,” or “Drivers” section on their website, and filter by the operating system and hardware model. Be cautious of third-party driver download sites, as they may offer outdated, corrupted, or even malicious drivers.
Operating System Reinstallation
Reinstalling the operating system should be considered a last resort. This is a time-consuming process that involves backing up important data before completely wiping the hard drive and installing a fresh copy of the operating system. The process will vary depending on the operating system (Windows, macOS, Linux, etc.) and the method used (from a bootable installation media or using recovery tools).
After reinstalling, all necessary drivers and software must be reinstalled. This step should only be undertaken after exhausting all other troubleshooting options, as it’s a drastic measure with potential data loss if a proper backup isn’t performed beforehand. Remember to always create a full system backup before proceeding with any OS reinstallation.
Advanced Troubleshooting Techniques

Device descriptor request failures, while often stemming from readily identifiable issues, can sometimes require a deeper dive into the system’s inner workings. Advanced troubleshooting necessitates the use of specialized tools and techniques to pinpoint the root cause, particularly when standard methods fail to yield results. This section details strategies for experienced users and IT professionals to effectively resolve these complex scenarios.
System Diagnostic Tools
Utilizing system diagnostic tools provides a structured approach to identifying the source of the error. These tools offer comprehensive system scans, hardware checks, and detailed performance analysis, often revealing subtle inconsistencies or errors invisible to basic troubleshooting. For instance, the built-in Windows System File Checker (SFC) can scan for and repair corrupted system files, which may be contributing to the device descriptor request failure.
Similarly, the Windows Memory Diagnostic tool can identify memory errors that might be causing instability and impacting device communication. On macOS, Apple Diagnostics provides a similar functionality, performing hardware checks and reporting potential issues. These diagnostic utilities generate detailed reports that can be crucial in pinpointing the problem’s location. The key is to carefully review these reports for any error codes or warnings related to hardware components or drivers.
Event Logs and Debugging Tools
Event logs maintain a chronological record of system events, including errors, warnings, and informational messages. Examining the event logs, particularly those related to hardware and drivers, can reveal crucial clues about the timing and nature of the device descriptor request failure. The Windows Event Viewer, for example, allows filtering events by source, event ID, and severity level, enabling a focused investigation.
For more granular analysis, debugging tools such as the Windows Debugger (WinDbg) or similar tools can be employed. These advanced tools allow for low-level examination of system processes and memory, potentially uncovering subtle software or driver errors that are not apparent through standard methods. The information gleaned from debugging sessions can be instrumental in identifying the precise point of failure within the system’s operation.
Isolating the Problem
Isolating the problem to a specific hardware or software component involves a systematic process of elimination. This could involve temporarily disabling or uninstalling suspected components (such as drivers or software applications) to observe the effect on the device descriptor request failure. If the error disappears after disabling a particular component, that component is highly likely to be the root cause.
Conversely, if the error persists after disabling multiple components, the issue may be more systemic, possibly involving a deeper hardware problem. Another effective approach is to test the device on a different system. If the error occurs on another system, the issue likely lies with the device itself; if it works correctly on another system, the problem is likely within the original system’s configuration or software.
Command-Line Tools, Device descriptor request failed
Command-line tools offer a powerful means to investigate system-level details. For example, the `devmgmt.msc` command in Windows opens the Device Manager, allowing for a detailed inspection of hardware devices and their drivers. The `sfc /scannow` command, as mentioned previously, performs a system file check. On Linux systems, commands like `lsusb` (list USB devices) and `lspci` (list PCI devices) provide detailed information about connected hardware.
These commands, combined with appropriate filtering and analysis, can provide valuable insights into the state of the system and identify potential conflicts or errors. Careful examination of the output from these tools is essential to pinpoint potential sources of the problem.
Relevant Registry Entries
The Windows Registry contains a wealth of system configuration information. While modifying the registry directly is risky and should only be undertaken by experienced users, reviewing specific entries can provide valuable insights. Incorrect or corrupted registry entries can contribute to device descriptor request failures. Caution should be exercised, and a backup of the registry should always be created before making any changes.
- HKEY_LOCAL_MACHINE\SYSTEM\CurrentControlSet\Control\Class\…: This key contains information about device classes. The specific GUID (…) will vary depending on the device type. Examining entries within this key can reveal driver settings and device-specific information.
- HKEY_LOCAL_MACHINE\SYSTEM\CurrentControlSet\Enum: This key contains a hierarchical list of all enumerated devices on the system. Inspecting this key can help identify devices with problems or missing drivers.
- HKEY_LOCAL_MACHINE\SYSTEM\CurrentControlSet\Services: This key contains information about system services, including drivers. Examining entries here can help identify driver issues or conflicts.
- HKEY_CURRENT_USER\Software\Microsoft\Windows\CurrentVersion\Explorer\Advanced: This key contains settings related to the Windows Explorer, which might indirectly impact device recognition.
The “device descriptor request failed” error, while initially daunting, yields to methodical investigation. By systematically checking drivers, hardware connections, and system logs, you can pinpoint the source of the problem. Remember, prevention is key: regular driver updates, proper hardware maintenance, and safe shutdown procedures significantly reduce the risk of encountering this frustrating issue. With patience and a systematic approach, you can silence the error’s ominous whisper and restore your system’s functionality.
The digital darkness recedes, replaced by the reassuring glow of a functioning device.
FAQs
What does a “device descriptor request failed” error mean in simple terms?
Your computer couldn’t communicate properly with a connected device because it couldn’t get the necessary information about the device.
Can this error be caused by a power surge?
Yes, a power surge can damage hardware components, leading to this error. Check for physical damage to the device or its connection.
Why would reinstalling the operating system fix this?
Reinstalling the OS is a last resort, as it overwrites potentially corrupted system files that interfere with device communication.
My device worked fine before, why is it failing now?
Several factors can cause sudden device failure, including driver conflicts, hardware degradation, or even loose connections.